# General Workflow in Flow360 GUI
This document outlines the systematic approach to setting up and running CFD simulations using the Flow360 graphical user interface.
# Workbench view
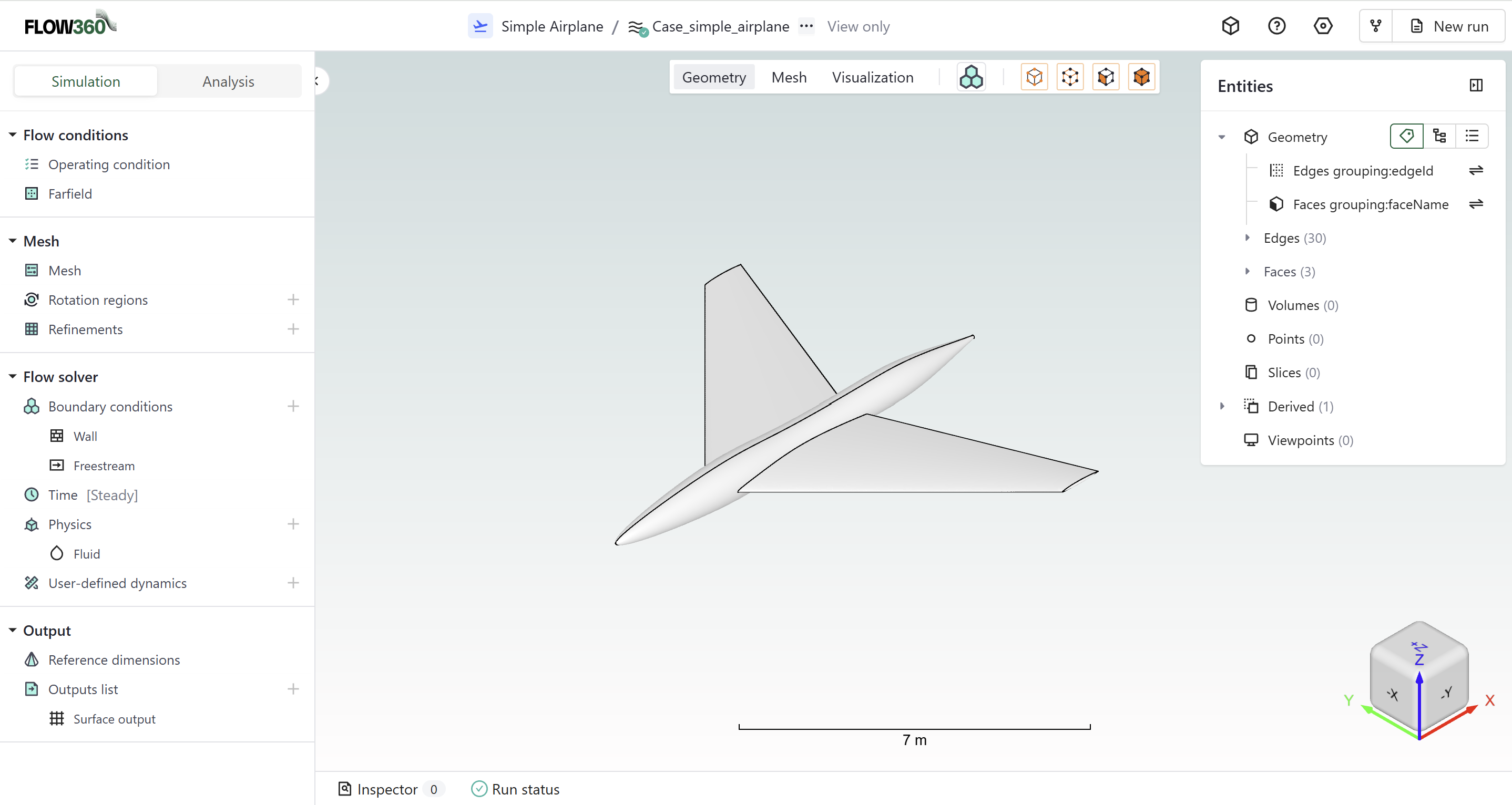
For workbench layout, refer to this page.
# Primary Workflow Steps
| Step | Description | Location |
|---|---|---|
| Setup | Configure simulation parameters | Simulation tab |
| Verify | Verify setup using inspector | Bottom status bar |
| Run | Initiate simulation run | Top-right corner |
| Monitor | Track simulation progress | Analysis tab |
| Visualize | View results | Central viewer region |
# Detailed Descriptions
# Setup
Configure simulation parameters in a top-to-bottom sequence through the left sidebar.
- Required Steps:
- Meshing configuration (if starting from geometry)
- Reference geometry definition
- Operating conditions
- Models selection
- Time stepping parameters
- Output settings
Note: Parameters are organized in collapsible sections for clarity
# Verify
Verify simulation setup completeness using the inspector tool.
- Location: Bottom status bar
- Success Indicator: Inspector showing 0 errors
Note: Address any warnings or errors before proceeding
# Run
Initiate the simulation process including surface and volume meshing.
- Location: Top-right corner "Run" button
- Scope: Complete workflow from geometry to solution
Note: Automated meshing is included when starting from geometry
# Monitor
Track simulation progress and analyze numerical results.
- Access: "Analysis" tab adjacent to "Simulation"
- Features: Real-time convergence monitoring
Note: Multiple visualization options available
# Visualize
Inspect mesh and results using the central viewer.
- Controls: Viewer bar for mode selection
- Options: Geometry, mesh, and solution visualization
Note: Interactive 3D viewport with customizable display settings
💡 Tips
- Complete setup sections sequentially from top to bottom
- Use the Entities bar on the right for detailed model inspection
- Save work periodically during setup
- Verify all required fields before execution
- Monitor convergence through the Analysis tab
❓ Frequently Asked Questions
What happens if the inspector shows errors?
The simulation cannot be executed until all errors are resolved. Address each error in the setup.
Can I modify parameters during simulation?
Most parameters cannot be modified during active simulation. Stop the simulation to make changes.
How do I track simulation progress?
Use the Analysis tab to monitor convergence and the bottom status bar for overall progress.
Where can I find detailed mesh statistics?
Access mesh details through the Entities browser and mesh visualization options in the central viewer.